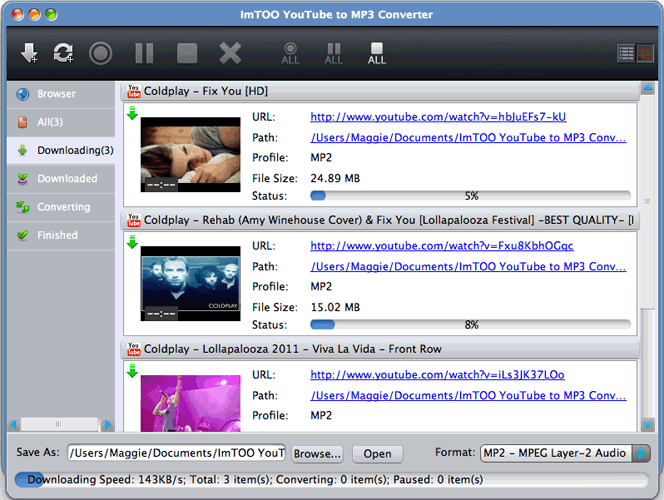
All2MP3 for Mac, this better-than-average audio converter software, aims to convert FLAC and 50+ other audio formats to MP3 on Mac just as the reviewer from download.cnet.com said. It has an ultra-intuitive layout, and it only takes a click of the mouse to change the output quality.
by Christine Smith • 2020-05-26 09:53:47 • Proven solutions
ACC format is an improved version of MP3 offering better sound quality, reduced file size, and other technical improvements. Despite this, however, the format isn't as widely supported compared to the MP3 format hence you will frequently encounter situations where you need to convert AAC to MP3 to be able to play your media files on your favourite media players.
Part 1. Recommended AAC to MP3 Converter to Convert AAC to MP3 Mac/Windows
One of the most worth-recommending AAC to MP3 converter is Wondershare UniConverter (originally Wondershare Video Converter Ultimate) due to its powerful conversion ability, which is built with many features including but not limited to: support for almost all media formats, ability to convert multiple files at once, convert a file located online and upload converted files to YouTube and/or Facebook. The good thing is, even with these cool features, Wondershare AAC to MP3 converter manages to maintain a really simple workflow and works on both Windows and Mac OS.
Wondershare UniConverter - Your Complete Video Toolbox
- Convert AAC to MP3, WMA, M4A, FLAC and 1000+ audio/video formats
- Convert to optimized preset for almost all of the devices
- 30X faster conversion speed than any conventional converters
- Edit, enhance & personalize your video files
- Burn video to playable DVD with attractive free DVD template
- Download or record videos from video sharing sites
- Versatile toolbox combines fix video metadata, GIF maker, cast video to TV, Video Compressor and screen recorder
- Stream your videos from Windows or Mac to other devices, including Chromecast, Roku, Apple TV, Xbox 360 or PS3
- Supported OS: Windows 10/8/7/XP/Vista, Mac OS 10.15 (Catalina), 10.14, 10.13, 10.12, 10.11, 10.10, 10.9, 10.8, 10.7, 10.6
How to Convert Protected AAC to MP3 Mac/Windows
Below are the detailed instructions for you to perform AAC to MP3 conversion on Windows, and note that the Mac version functions almost the same.
Step 1 Install Wondershare AAC to MP3 Converter
First of all, download the corresponding Wondershare AAC to MP3 converter on your PC via the download button above and launch it after installation.
Step 2 Add AAC Files
Click under Convert tab, or directly drag and drop your target AAC files to the AAC to MP3 converter, which will load the AAC files for MP3 conversion.
Step 3 Choose MP3 as Output Format
On the right pane, change the Target dropdown to MP3 format. In our case, proceed to Audio > MP3 and select an audio quality afterwards. You can also hit besides Convert all files to: to batch convert protected AAC to MP3 format. If you want to quickly filter through the many output formats, you can use the Search in the bottom window of the active dialog.
Step 4 Convert AAC to MP3
Now hit Convert All to batch converting all added AAC files or Convert on the right of the file you want extract .mp3 file.
Tips
Before changing AAC to MP3 format, you can click the drop-down arrow beside Output in the bottom to customize the destination folder, which is used to save the converted files.
Part 2. How to Convert AAC to MP3 with iTunes
You can also use iTunes as AAC to MP3 converter Mac without installing any other software. This is by using the popular iTunes media manager.
Steps for Converting AAC to MP3 Mac Using iTunes
Step 1. Open iTunes, then go to Edit > Preferences and select General tab, then click Import Settings to proceed.
Step 2. You'll get Import Settings Window just as the screenshot shows, change the Import Using drop-down to MP3 Encoder.
You can also adjust the bitrate for better fine-tuning of quality. A higher bitrate means better quality audio but will compromise on the size. A bitrate of 128kbps would be what you need most times.
Step 3. Once you are done with changing the Import Settings, click File > Convert > Create MP3 Version to convert AAC to MP3 right away.
Note: The iTunes menu varies a little with the specific version, but should be close to this.
Part 3. Top 3 Online AAC to MP3 Converter to Change AAC to MP3 Online
1. Online UniConverter (originally Media.io)
Online UniConverter (originally Media.io) is Wondershare's own AAC to MP3 converter online. Like other software from Wondershare, it excels at doing this in a simple and powerful way. The tool if fast but unfortunately doesn't allow uploading from a URL, that is what you get by its desktop counterpart Wondershare UniConverter.
Pros:
- Very easy and straightforward to use.
- Appealing interface with good user experience.
Cons:
- Limited file types are supported when compared with the Desktop software.
- Inability to select a file from URL or Cloud.
2. Convertio
Convert.io is another online AAC to MP3 converter. It provides several utility tools including OCR tools and file converters e.g. AAC to MP3. You can easily use as an audio converter AAC to MP3.
Pros:
- Directly save converted files to the Cloud.
Cons:
- Intrusive ads to users who haven't logged in.
3. Online Converter
This is another free AAC to MP3 converter. It allows you to convert up to 200mb of media file either on the local computer or from a URL. Of note is that this converter cannot convert protected AAC to MP3.
Pros:
- Allow changing of bitrate.
- Straightforward and easy to use.
- Allows uploading from URL.
Cons:
- 200MB upload limit.
Even though you can convert AAC to MP3 on Mac using iTunes, it is not built to be an audio converter. Wondershare UniConverter is the best audio converter and supports tonnes of features, is simple to use and work on both Windows and Mac. If you need to convert AAC to MP3 and for some reason, you can't install a software, you can use an online converter like Online UniConverter (originally Media.io) which offers some of the features of Wondershare UniConverter.
Contents
- 4.6 WAV to MP3 iTunes
Let's say you want to save the music from a CD into your computer. All you need is to insert the disc into the CD unit in it and use one of many players to save the tracks. While doing so, you can choose the format the music will be saved into, which by default in many players is WAV. WAV is one of the key digital audio formats, due to its great quality, making every track sound exactly as coming out of that CD. But as years pass by, new formats have appeared, such as MP3. Among others, MP3 has the capability of 'compressing' the final size of your tracks, since it can simply discard sounds or elements that are not picked up by the human ear. This capability of producing lightweight audio files when compared to WAV has led MP3 to become largely popular, especially in this times we can all go around with our music libraries in our pockets thanks to devices such as mobile phones, music players or even tablets.
Mp3 To Wav Converter Freeware
So if you already dispose of your music library in your computer, but find out that it is too large for your music player or whatever device you want to play it in, it can be very handy for you to know several tools that you can use in order to convert WAV to MP3, thus turning digital music library into a more lightweight format. Besides, after you have converted your songs to MP3, you can easily transfer them to iTunes library and listen on iPod and other MP3-supported devices. Here we’d like to offer you the full list of top WAV to MP3 converters. You can have a look and pick the tool that suits your needs best.
Top Software for Converting WAV Music to MP3 Formats
Here are 8 useful tools you can use to deal with WAV to MP3 conversion, with which you can not only convert WAV to MP3 free but also know how to convert WAV to MP3 online. Let's see get to know the tools together.
Best Solution - Aimersoft DRM Media Converter
For converting WMA audio files to MP3 format, Aimersoft DRM Media Converter is highly recommended. With this smart tool, you are not only able to change WAV into MP3, but also converting protected/unprotected media files of almost any format.
- Legally remove DRM from protected media files;
- Convert both protected and unprotected files popular format;
- Compatible with a wide range of media formats;
- Fast conversion speed and output quality.
Download WAV MP3 Converter:
How to Convert WAV to MP3 Using DRM Media Converter
Best Free Wav To Mp3 Converter For Mac
Load WMA Files
Firstly, you need to run the program and then click the Add button on the top left corner of the interface to import the audio files you want to convert.
Select MP3 as Output Format
Next, click the Audio Files to button on the bottom of the interface and slect MP3 as the output format. Then click Start to activate the conversion.
Transfer MP3 Files to iTunes
When the conversion is finished, you can click Find Target to locate your files. And then open iTunes and add the converted files to your iTunes library.
Other 7 Tools for Converting Music to MP3 from WAV
1. Aimersoft Video Converter Ultimate
Aimersoft Video Converter Ultimate is available on both Mac and PC. It is capable of handling video formats along with many others besides audio, so you can consider this a very complete package when it comes to converting from ans into various formats.
Download Video Converter Ultimate:
Wav To Mp3
Whether you are using the Mac or Windows version, steps to convert from WAV files into MP3 are very similar. After downloading the software for your OS from the link above, all you need is to open the application and browse your files to be converted by clicking on the Add Files button, just select the .wav files from your music folder and they will load into a file list in the application. After this, select MP3 as the format to convert into located in Output Format to your right on Windows, or the format tab at the bottom on Mac. Remember you can adjust any additional settings like bitrate by clicking on the Settings button to the right of the format selection. After this, click on the Convert button located to your right, at the bottom of the screen and that's it! Just remember all the selected files will be converted and saved into the folder specified on Output: at the bottom of the application and the original files will remain at the location where you first selected them from.
2. iTunes
One of iTunes main purposes is to manage the media library. With iTunes you can easily convert a song in the library to AAC/MP3/WAV/AIFF format and create Apple Lossless version and keep a copy of the original file in its format, that way you can always return to it in case you are not pleased with the result of the conversion.

If you want to convert a file using iTunes you have to go to the upper left side of the main window and look for the Edit tab and go to the last option on the dropdown menu - Preferences. Then you will find that a new window was opened. Click on General option on the top and then click Import Settings. Once again you will get another window. The first option you will find there is Import Using, if you click on the dropdown menu next to it you will be able to choose the format you want your file to be converted to (MP3 Encoder). Now all you have to do is click on the OK button at the bottom of the window and you will be done defining your settings. Finally, go to your music library on iTunes and select the files you want to convert and right click on them, you will get a menu and almost at the middle of this list you will see Create Version and it should specify the type of format you chose previously, in this case it should say Create MP3 Version. Right after you click on it iTunes will start converting the file.
3. Zamzar
One of the easiest options for converting files is going to a free online converter but before you do this you must be aware that while the steps are much easier and faster, the process of converting itself is considerably slower compared to desktop software. If you have already decided that an online, free converter is the best option for you then you should consider Zamzar. If it all comes down to interface then you will most likely find it dull but it you are looking for the best results then this is where you want to be.
Zamzar brings the process down to four steps. If you want to convert a file saved on your computer then you have to click on the Choose option, it will open up a window where you can browse all your files and choose the one you want to convert, just make sure it does not exceed 100 MB. If you want to convert a file that is on the internet then you have to click on URL Converter and on the box below the Step 1 make sure you paste the URL address of the audio file you want to convert. From now on the steps will be the same whether you chose a file from your computer or you paste a URL address. The second step is to choose MP3 format as the ouput format. Then you have to enter the e-mail address where you want to receive the link to your converted file. And finally click on the Convert button, it is right under the fourth step and it will get the process of converting started.
4. AudioFormat
AudioFormat is the easiest online option for file converting. While it does have a very minimalistic interface, you might find quite refreshing that it does not overwhelm you with huge amounts of information. You will find exactly what you need to know about the website and its scope and you will find immediately the steps you need to follow in order to convert your files to MP3.
First of all you need to go to AudioFormat's website and then click on Browse to look up for the file you want to convert. After choosing it, click Open and now the blank space will be filled with the name of the file you just chose. Then click on Upload Once the uploading is done you will find the information about the file you uploaded and below it two options. In the first option you need to click on the circle that belongs to the type of format you want to convert your file, in this case MP3. In the second option you need to select the bitrate you want for your new file, the highest you can choose with this website is 192 kbps which will be a good quality. Then click Convert to start the conversion process. After it is complete click Download to save the converted file to your computer.
5. Online Audio Converter
Online Audio Converter is an online, free website where you can convert more than one file at a time and even extract the sound from a video. Also, you have the option to define the preferences you choose to the files you are converting. It has an ‘Advanced’ menu that will help you get the best results. Sure, that all sounds great but it might be a little too complicated to use and probably it will take forever to convert, considering it is in the end, just a website; well you will be surprised to see that this is not the case.
It takes three steps to get the conversion done. First you have to click on Open files to load file saved on your computer, otherwise click on Google Drive, Dropbox, Skydrive or URL. Now you need to select the format you want to use, in this case MP3 and below it you will see a bar that represents the quality, 64 kbps will be the lowest quality and also the smallest file size and 320 kbps will be the highest quality and also the largest file size. To the right of this bar you will find two buttons: Advanced Options and Edit information. With the first button you will be able to change the settings of the new file and with the second option you will be able to change the label of your file so it contains all the information you want. Finally, click on Convert and wait until the conversion is finished. Then you will find a Download button and once again the options save to: Google Drive or Dropbox.
6. Convert Files
Convert Files is another website dedicated to convert files. One more time you will find yourself at the sight of a very simple website, you will immediately find the small box that holds all the steps you need to do in order to convert your files and if you look lower on the website, you will find all the information about it, which in the end comes in handy because users will not have to dig much into it trying to figure out whether they can get what they want or not.
Basically, the most important thing when you go to Convert Files is the green box on the top of it. As a first option you will have to choose the file you want to convert by hitting on the Browse button. If you want to convert a file from a different URL you need to click on Or Download It From and paste the web address. The blank space that says Input Format will be immediately updated once you have chosen the file, so all you need to choose is the output format, MP3 in this case. With this website you can choose whether you want to receive an e-mail with the link where you can download your converted file or not. After doing this steps, you need to click on ‘Convert’. The website will start the process right away by uploading the file. When the conversion is finished, you will notice that all the options you had before are gone and now all you have is a message telling you that you can download your file from the link that appears below.
7. Freemake Video Converter
Freemake Video Converter is a good option because it offers features that you most likely would get from paid applications. It might take you a little more time while you download it and install it, but once you do it you will be able to convert and edit any file you want.
Basically, the most important thing when you go to Convert Files is the green box on the top of it. As a first option you will have to choose the file you want to convert by hitting on the Browse button. If you want to convert a file from a different URL you need to click on Or Download It From and paste the web address. The blank space that says Input Format will be immediately updated once you have chosen the file, so all you need to choose is the output format, MP3 in this case. With this website you can choose whether you want to receive an e-mail with the link where you can download your converted file or not. After doing this steps, you need to click on Convert. The website will start the process right away by uploading the file. When the conversion is finished, you will notice that all the options you had before are gone and now all you have is a message telling you that you can download your file from the link that appears below.
WAV vs. MP3
As you can see, there are plenty of ways to go from format to format, so really there is no excuse for you to enjoy your media just the way you want to. Just keep in mind that every format available serves a particular purpose. Yes, WAV is a great format to keep a digital copy of your favorite CDs virtually with no loss at all, but it happens not to be so convenient when it comes to moving your music into portable devices. If you are looking for portability, MP3 is the way to go, and of course you can select the quality of your compression depending on what you need: more available space on your device (higher compression/lower bit rate) or better sound quality (lower compression/higher bit rate).
Download the Best WAV to MP3 Converter: