Download Latest version of Pixillion Image Converter for Mac OS X. Pixillion Image Converter is an useful tool that converts images into different formats to view on any device or include in any of your projects br br The program can convert or compress images in batches of hundreds of pictures You just have to drag and drop them into the interface and choose your desired output format Also.
Photoshop is expensive, and while many are happy to fork out a monthly fee for Adobe’s revised Creative Cloud system, others will always turn to free software first. One thing is for sure: if you’re the proud owner of a camera that shoots RAW, you really should be taking advantage of it, because RAW is better than JPEG in certain cases.
I’ve trawled the Web for the best free RAW processors for Mac OS X, though many of these have Windows versions too. Be aware that though these are designed to edit RAW image files, that doesn’t make them good all-round image editors in general. This software is simply designed to process RAW files, uncompressed exposures into something that can be viewed, shared and edited in standard software.
Manufacturer’s Software
It turns out RAW files are pretty useless on their own. You can’t print them, the image you see is just a preview and they’re way too big to bother sharing as is, so instead you’ll need to process them first. This is a good thing, because it means your camera manufacturer has to provide you with something to process your images.
This usually comes in the form of first party (and sometimes third party) software on a CD, but most can also be downloaded from manufacturer support websites. Not so long ago you might have had trouble getting Mac-specific software, but thankfully this is no longer the case. This software certainly isn’t necessarily going to be as complete as Photoshop (which uses Adobe Camera Raw How To Edit RAW Photos in Adobe Camera Raw Read More ), and rarely does it even come close to Lightroom or Aperture standards.
But that’s ok, because something is better than nothing. You can find the relevant support website for downloading your manufacturer’s recommended software below:
- Nikon (ViewNX)
- Canon (Digital Photo Professional)
- Sony (RAW Viewer)
- Olympus (Olympus Viewer)
- Panasonic (SILKYPIX)
- Pentax (SILKYPIX)
- Sigma (Sigma Photo Pro)
The software on offer varies in quality, but most does just fine for first-pass editing. Once you’ve adjusted your image you’ll probably want to throw it into an editor of your choice for further adjustments to be made.
The following are a selection of free third-party RAW editors for editing RAWs that have come straight off your camera, on your Mac.
RawTherapee
A true cross-platform editing monster, RawTherapee is available in 64 and 32 bit flavours for Mac OS X, Windows and Linux (including binaries for Ubuntu and Gentoo, to name but a few). The program stuffs a lot into its cost-free package, including a very high quality processing engine, multi-threading and a huge range of supported cameras and manufacturer filetypes.
Also featured are some rather special demosaicing, denoising and enhancement tools, though you should expect to spend some time inside of the manual in order to get to grips with everything. There’s a surprising amount of depth here, and while the interface does look a little cluttered compared to that used by Adobe’s Camera Raw, it’s only a matter of familiarising yourself with the sheer number of things you’ve got to play around with here.
Other highlights include a tone-mapping feature for creating HDR-like photos from a single exposure, a range of tools for correcting lens distortions and a nice side-by-side before and after view so you can see what all those tweaks have achieved. You can even batch edit, and there are an exhaustive list of presets to fiddle with (and you can create your own) too. Simply too much for me to fit into this description, download RawTherapee and wallow in its free and open source goodness!
Raw Photo Processor
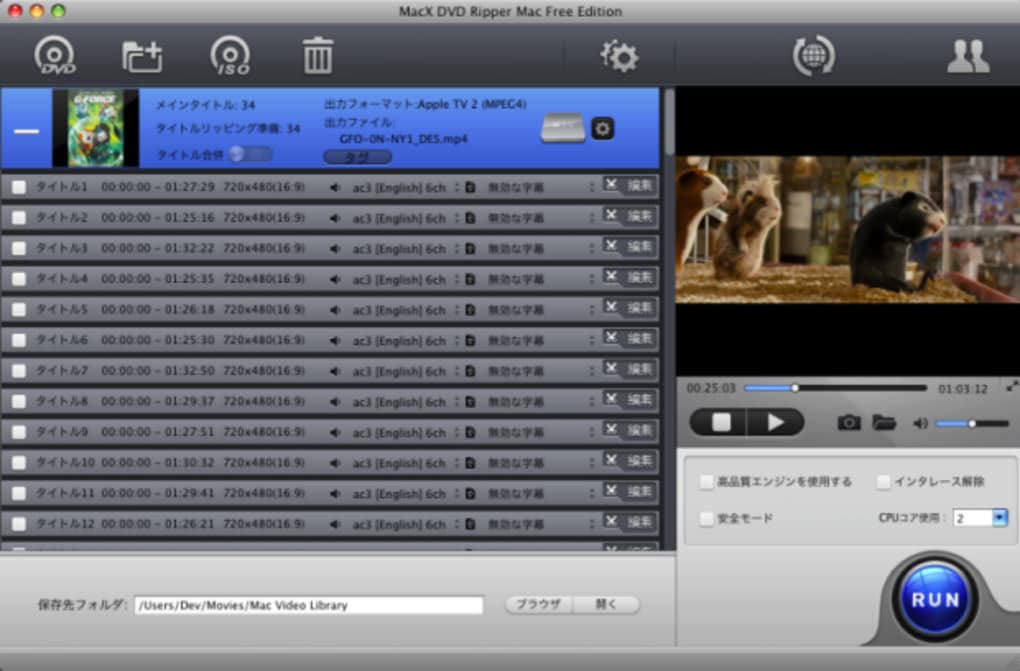
A very simple editor, Raw Photo Processor actually hides quite a lot of power beneath its number-heavy interface. The main thing to note here is that RPP doesn’t use sliders, instead favouring a numeral-first approach to changing parameters like exposure, contrast and even white balance. It’s a little confusing to start with, but that doesn’t mean it should be instantly discounted.
In addition to supporting a wide range of cameras, the application boasts a 4-channel white balance adjustment complete with histogram and implements compressed exposure compensation which, according to developer Andrey, is important to “preserve highlights in more film-like style instead of clipping used in traditional linear exposure compensation.”
By far the biggest thing many users will struggle with is the interface, which depends largely on a keyboard to adjust values before hitting Apply (Command+R) and seeing the changes take place. Once you’ve worked with it for five minutes, it becomes rather methodical. It’s worth noting that this package really claims to be different to the usual processors, including the pricey Photoshop, particularly for recovering badly underexposed images. That is as good a reason as any to give RPP a shot.
GIMP on OS X
Just what it says on the tin, GIMP on OS X is a version of the popular image editor known as GIMP ported to OS X. It’s still actively maintained, with full compatibility with OS X 10.8. Before you rush to the comments section to tell me that GIMP doesn’t do raw processing, think again because GIMP on OS X comes with the rather fantastic UFRaw plugin pre-installed and ready to go out of the box.
That means you not only get a standard image editor in the form of GIMP, but a free RAW processor that integrates nicely too. Simply open a RAW file with GIMP and the UFRaw plugin will launch, allowing you to manipulate exposure, white balance, contrast as well as applying curves and various greyscale models. I’m not a massive fan of GIMP myself, but UFRaw left me rather impressed with the relative ease with which results can be achieved.
If Raw Photo Processor is for those of you processing with mathematical accuracy, GIMP on OS X with UFRaw is aimed more at users who want to move the sliders around and experiment with the UI. Being able to drop your image straight into GIMP and crop, straighten and export straight up is a nice add-on – and that’s coming from someone who gets headaches just looking at the GIMP interface.
Steer Clear of Picasa
It’s true that Google’s free image editor Picasa does process RAW images, but that’s where the good news ends. Picasa does not invite you to get hands on with the RAW conversion process, it merely converts your 12 or 14 bit image into a standard 8 bit JPEG, before offering up the usual enhancements you can perform on any old image. The conversion is done before you get a chance to edit anything, so if you’re only editing your RAW files in Picasa, you might as well be shooting in JPEG.
Picasa was designed to make working with RAW (and image processing in general) easy. Rather than scare users with thousands of sliders and corrections, Google decided to implement simple RAW conversion and the standard editing options that come with the program. Picasa isn’t bad for editing lossy JPEGs, but it’s not going to do your RAW files justice, so steer clear. For more information, check out Sergiy Kyrylkov’s comparison between Picasa and Lightroom.
Unfortunately, there’s not an awful lot else to choose from when it comes to free RAW processors for OS X, though these three third-party efforts should suffice in case the tools that came with your camera simply don’t cut the mustard.
And if you’re on the lookout for image viewer apps for your Mac The 5 Best Mac Image Viewer Apps With Unique FeaturesLooking for a more powerful image viewer for your Mac? Have a look at these choices that provide lots of flexibility. Read More , we have a few excellent apps to recommend:
Image credit: PlaceIt.Breezi.com
Apple Macs are great devices for photo editing, especially for professionals. The Mac’s Retina display, coupled with powerful processors, make for a seamless image editing workflow.
No matter if you’re an amateur looking to enhance your family vacation photos or a professional photographer working under pressure, there are Mac image editors to suit your needs.
Here are the best free and paid image editors for Mac.
The Best Free Mac Image Editors
If you’re looking for a basic editor, you don’t need to buy a fully featured editing suite. A basic image editor is both easy to use and has all the features that you’d need to fix and enhance your personal photos.
1. Photoscape X
Photoscape X is a great basic image editor for Mac you’ve probably never heard of. It’s an all-in-one app that lets you edit RAW images, fix photos, add filters, and more. Using the brush tool you can quickly fix small issues with your photos. Photoscape has a batch mode that lets you resize and rename photos with just a click.
Download:Photoscape X (Free)
2. GIMP
GIMP is an open source project that’s been in active development for over twenty years. It’s often referred to as the best free photo editor. Thanks to its community-based development, it offers professional features that you only otherwise find in paid apps like Photoshop.
GIMP is laid out like a professional editing tool and has a steep learning curve. But it has all the basic and professional features you would expect from a graphic design suite. GIMP’s Layers feature is powerful and you can even use some Photoshop plugins with GIMP. If you’re new to GIMP, use our introductory guide to GIMP An Introduction to GIMP Photo Editing: 9 Things You Need to KnowGIMP is the best free photo editing app available. Here's everything you need to know about editing photos in GIMP. Read More to learn the basics.
Download:GIMP (Free)
3. Photos
If all you’re looking for is a simple way to manage your photo library on Mac 8 Starter Tips for Managing Your Photos Library on MacAre your Mac photos a mess? Follow these beginner's tips to get them under control and improve your picture organization. Read More and perform some basics edits to fix or enhance your personal photos, the built-in Photos app will be more than enough.
The Photos app has a good auto-enhance tool, a crop tool, basic image editing, and filter support. Plus, it has a familiar user interface. If you feel comfortable editing photos in the iPhone Photos app, you’ll be right at home on the Mac version as well.
4. Pixlr X
Pixlr X runs smoothly on any modern web browser. If you only need to edit a couple of photos every now and then, it doesn’t make sense to download a feature-rich image editor. Instead, see if Pixlr’s web-based image editor is enough for you.
Pixlr X has all the basic image editing features you’d expect. You can crop, resize, add filters, and easily remove the background from any image. There are a couple of tools for adjusting the visual elements of the picture and you can add text and doodle over images. If you have a stock image, you can use Pixlr X to quickly create a poster or flyer as well.
Visit:Pixlr X (Free)
The Best Paid Mac Image Editors
If you’re serious about photo editing, you’ll need professional tools. A fully-featured photo editing suite will help improve the quality of your work. Because paid apps are designed for professionals from the ground up, you’ll end up saving a lot of time once you get used to the workflow.
1. Lightroom
Lightroom is the default photo editor for professional photographers. Lightroom’s workflow sets it apart. Other than the stellar photo editing features, it also has a simple yet robust image organization feature. And this is why a lot of professionals stick with Lightroom.
If you’re clicking thousands of photos for a project and you need to select a couple of dozen good ones, Lightroom makes the process easy for you. You can skim through thousands of RAW files, mark the important photos, move them to a different directory, edit them in a particular style, save that style as a preset, go back and apply it to other photos, and then finally export the images in multiple formats.
And once you’re done with the project, you can use Lightroom’s library to keep the important photos and back them up using your Adobe Cloud account. For professionals, this is what makes Lightroom’s $9.99/month starting price palatable.
Download:Adobe Lightroom ($9.99/month)
Best Image Free Image Converter For Mac Os X 10.6.8
2. Photoshop
Photoshop is a different kind of photo editor. You can think of it as Lightroom’s bigger brother. Photoshop is designed specifically for image manipulation and enhancement. Photoshop is famous for its advanced selection tools, complex layer system, and infinitely customizable brushes.
You can use Lightroom to bring out all of the details from a RAW image file or to enhance an image aesthetically (to fix colors and saturation levels). Once you’re done with that, you can import the image in Photoshop to kick things up a notch. In fact, you can’t edit RAW images in Photoshop without the Camera RAW plugin.
Photoshop is a massive, complex application with over two decades of consistent updates. It has way too many features, but once you master the basics, Photoshop gives you the tools to turn your imagination into reality.
Using Photoshop, you can merge multiple images together, completely change the color palette of an image, and fix parts of an image to make them better (particularly portraits).
Download:Adobe Photoshop ($9.99/month)
3. Affinity Photo
You can think of Affinity Photo as a lightweight version of Photoshop. It has the most common features from Photoshop like the advanced selection tools, brushes, and layer support. Affinity Photos weighs in at 350 MB instead of the 2GB behemoth that is Photoshop. Affinity Photo is also much faster than Photoshop, especially on Macs without a dedicated graphics card.
Plus, unlike Photoshop, you can buy Affinity Photo outright for $49.99. If you don’t like Adobe’s shift towards subscription pricing and increasing dependence on cloud syncing, take a look at Affinity Photo. If you’ve already learned the basics of Photoshop (you can open PSD files in Affinity Photo), it will be much easier to pick up Affinity Photo.
Best Free Image Converter For Mac
Download:Affinity Photo ($49.99)
Free Image Converter For Mac
4. Pixelmator Pro
Pixelmator Pro is a powerful image editing app that’s designed to be easy to use. It’s an all-in-one tool for image manipulation. Pixelmator Pro is a mix of Lightroom, Photoshop, and Illustrator. It has basic features from all three apps.

You can use it to edit RAW images, enhance photos, fix parts of images, and create posters by adding beautiful text and other elements. Pixelmator Pro can stretch itself from being a basic photo editing app to a graphic design suite, depending on your needs and skillset.
Best Image Free Image Converter For Mac Os X
Download:Pixelmator Pro ($39.99)
Free Image Converter For Windows 8
Other Great Mac Apps Worth Using
There’s something for everyone in the apps listed above. We recommend most people start with Pixlr X and see if that does the trick. However, if you’re looking for a fast, beautiful, and feature-rich photo editor that’s designed for the Mac, Affinity Photo is a great choice.
There are many more great Mac apps out there just waiting to be explored. Take a look at our list of the best macOS apps The Best Mac Apps to Install on Your MacBook or iMacLooking for the best apps for your MacBook or iMac? Here's our comprehensive list of the best apps for macOS. Read More to discover some of the apps you should be installing on your Mac.