To convert M4R to MP3 using Wondershare Video Converter Ultimate, follow these 3 simple steps. Step 1 Launch Wondershare Video Converter Ultimate and add the M4A files by clicking the button. You can alternatively drag-and-drop your ringtone files directly onto the interface.
Why Convert M4A to M4R?
As we all know, M4A and M4R are both standard lossy audio format and is quite common. Why we still convert M4A to M4R? Here are the reasons.
- Reason One: M4A files can be played on iTunes, Quicktime, Windows Media Player but cannot be played on iPhone. So in order to play M4A files in iPhone, we need to convert M4A to M4R.
- Reason Two: M4A is the only format recognized by iPhone ringtone. So in order to make ringtone for your iPhone, we have to convert M4A to M4R.
How to Convert M4A to M4R on Windows and Mac?
There are two options converting M4A to M4R on Mac and Windows. One is iTunes. The other is M4A to M4R Converter.
Option One: Use iTunes to rename .m4a to .m4r to transfer M4R to your iPhone
Many users choose this way to convert M4A to M4R. However, it is not an ideal solution as there are many questions left. For example, many files cannot be loaded to iPhone as the former way just changes the name of files but the inner audio codec does not change. Many Windows and Mac users fail to find an option for “name & extension” let alone to change file extension from .m4a to .m4r.
Option Two: M4A to M4R Converter (Strongly Recommended)
Converting M4A to M4R is an easy and permanent way to solve M4A M4R issues. Just several clicks and you can happily convert M4A to M4R for your iPhone. More advanced features are listed below.
M4A to M4R Converter can convert M4A to M4R on Windows and Mac in batch mode with 90x conversion speed so that it will take less time for M4A to M4R conversion.
In addition to converting M4A to M4R, M4A M4R Converter is able to convert M4A to other audio formats like convert M4A to MP3, convert M4A to FLAC, M4A to WAV etc. or convert other formats to M4A like convert MP3 to M4A, convert AIFF to M4A, convert WAV to M4A and more.
M4A to M4R Converter even features to convert M4R to MP3, M4A, AIFF, AACetc. or convert MP3 to M4R, convert MP4 to M4R, etc.
M4A to M4R Converter also enables to extract audios from videos like MP4, AVI, MOV, WMV, MKV, FLV, ASF, WebM etc. and convert among more than 168 video and audio formats with 4K or HD video or sound quality, such as convert WMV to iMovie, convert TVS files, etc.
Last but not least, M4A M4R Converter can trim or cut files, merge several individual files into one, change audio channel, adjust sound, audio sample rate and bitrate, etc.
Steps on How to Convert M4A to M4R with M4A to M4R Converter
Free download M4A to M4R Converter (For Windows, For Mac) to your computer. Run it after installing.
Step 1 Import M4A to M4A M4R Converter
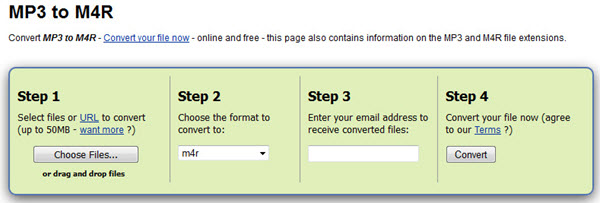
Click the “Add Files” button to load M4A file to the software.
Step 2 Set M4R as the Output Format
Click “Profile” drop-down button and set the output format as M4R.
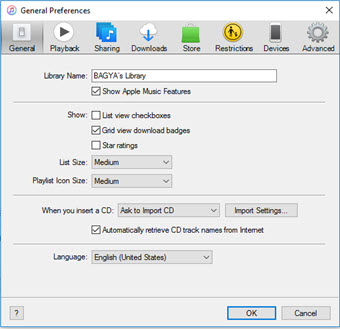
If you want to do some audio editing, go to the “Trim” “Setting…” window to edit them.
Step 3 Start M4A to M4R Converting
Click the “Convert” button to convert M4A to M4R with M4A to M4R Converter.
When the conversion is done, click “Open Folder” button to get the converted file to import it to iTunes and sync it to iPhone as the iPhone ringtone.
Mp3 To M4r Converter For Mac Free Download
Comparison: M4A and M4R
- M4A is an audio file encoded with AAC. M4A file quality is better and file sizes is smaller compared to MP3 files so M4A is quite popular. Tunes, Quicktime, Windows Media Player can play M4A but M4A cannot be used as iPhone ringtone. So I order to play M4A in iPhone or make M4A as iPhone, a better way is to convert M4A to iPhone ringtone M4R.
- M4R is often seen in iPhone ringtone. M4R is the standard audio format and is encoded with Advanced Audio Coding (AAC).
Related Articles
Hot Tags
convert arf files, wmv to m4v, amv converter download, dat file player free download pc, convert mkv to m4v mac, 3g2 converter, mp4 to m4r converter, 3gpp video converter free download, wrf to avi, free mp4 to amv converter
Your iPhone won’t let you use just any song as a ringtone. You’ve probably heard of the mp3 file type before. That’s what all of the songs on your iPhone are. But have you ever heard of m4r files? They’re a special kind of file that serve as ringtones on an iPhone. So if you’ve got a ton of songs that you want to hear whenever your phone rings, you’ll need to learn how to convert mp3 to m4r, and that’s just what this guide is going to show you.
Convert MP3 to M4R Ringtone in iTunes (Time-Consuming)
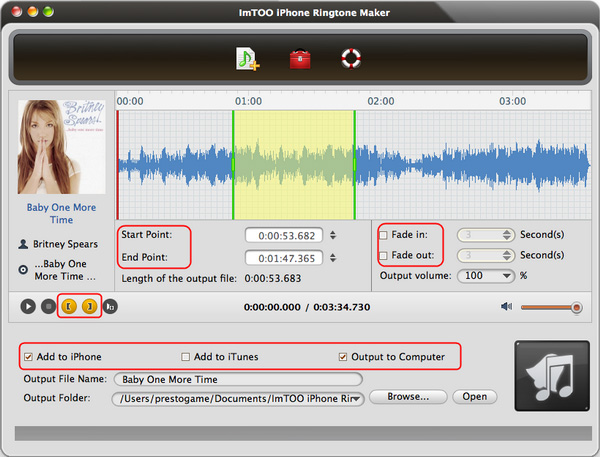
One way to convert the file type of your music is straight within iTunes. It’s a bit cumbersome to do, but here are the instructions:
Step 1. Launch iTunes. If the mp3 is not already in your iTunes library, find it on your computer and drag it into iTunes.
Step 2. Within iTunes, right-click on the song you want to use as a ringtone and select Get Info.
Step 3. Click on the Options tab and set the start and end times of the ringtone (40 seconds max).
Step 4. Click Ok to save the settings.
Step 5. From the top menu, select File > Convert > Create AAC Version. (If you can’t see the Convert AAC Version, Please firstly go to “Edit > Preferences > General > Import Settings > AAC Encoder”.)
Step 6. Just right-click on the created AAC file and choose “Show in Windows Explorer” (or “Show in Finder” on Mac)
Step 7. Change the extension from .m4a to .m4r, which is the required extension for iPhone ringtones.
Step 8. Open iTunes again and delete the mp3 and AAC files.
Step 9. Connect your iPhone and click the device tab from iTunes. At the right panel, check “Manually manage videos”.
Step 10. At the left side, click on “Tones” under On My Device. Just drag and drop the created .m4r file into iTunes library. The ringtone will be added to your iPhone.
Note
How to Convert MP3 to M4R Ringtone without iTunes
The good news is that there is an easier way. iMyFone TunesMate is a program that will let you seamlessly transfer your music from iTunes or your computer directly to your iPhone as a ringtone. The conversion from mp3 to m4r is automatic, requiring no cumbersome renaming or deleting of files.
TunesMate does so much more than just convert ringtones though. It’s an all-in-one file transfer tool to move all your media freely between your computer, iTunes, and iPhone. Break free of Apple’s pointless restrictions and regain control of your music, photos, videos, playlists, and more.
Key Features for Ringtone Conversion:
- Super Simple Ringtone Conversion. TunesMate will perform the conversion from mp3 to m4a completely behind the scenes to save you all of the headache.
- Never Open iTunes Again. You can convert and transfer your ringtones without even launching iTunes and navigating its clunky interface.
- Save New Tones Freely. You can save the converted M4R files directly either to iPhone or to computer, with preview in advance.
Steps to Convert MP3 to M4R without iTunes
Free Mp3 To M4r Converter For Mac
Don’t ever struggle with the painful iTunes interface again. Get started with iMyFone TunesMate for free and follow these easy steps to convert your mp3s into m4r:
Step 1. Plug your iPhone into your computer and launch TunesMate.
Step 2. Navigate to the Music tab and select Ringtones from the menu on the left. Click on Ringtone Maker.
Step 3. Select the song you want to make ringtone.
Mp3 To M4r Converter Software
- If the song you want to convert is on your computer, select Local Music.
- If the song is on your iPhone, select Device Music.
Step 4. The chosen song will begin to play. As it does, you can use the TunesMate interface to choose the start and end times with ease.
Free M4r To Mp3
Step 5. Choose Ringtone Audition to listen to your ringtone and then adjust as needed. Once you are happy with your ringtone, select Save to PC or Save to Device.
Other Key Features of TunesMate:
Mp3 To M4r Converter free. download full Version For Mac
- Manage Ringtones:Transfer to/from iPhone, customize from any song, delete unwanted ones, and more.
- Two way transfer files freely from iPhone to computer/iTunes, or from computer/iTunes to iPhone.
- Extracting files from iPhone includes purchases and non-purchases. (iTunes just extracts purchases from iPhone)
- Sync unlimited iTunes libraries to iPhone without erasing the previously added files.
- Smartly manage iPhone files like to export, import, add, delete, edit, etc.